Microsoft Authenticator For PC
Microsoft Authenticator PC Is Now Available For Windows 10/8/7. Download Microsoft Authenticator For PC And Play Smoothly Even On Low System Specifications. Just Scroll below to read the easiest way to Run Microsoft Authenticator on PC. Also, You can run Microsoft Authenticator without an Emulator. All the possible ways are Mentioned in this Masterguide.
Overview For Microsoft Authenticator PC
| App Name | Microsoft Authenticator For PC |
| Category | Business |
| Last Updated | |
| Get it on |

|
| File Size | 67MB |
| Compatibility | Requires Windows XP, Vista, 7, 8, 8.1 and Windows 10 |
| Developed By | Microsoft Corporation |
Microsoft Authenticator Description
Microsoft Authenticator also supports multi factor authentication (MFA) even if you still use a password, by providing a second layer of security after you type your password. When logging in with two factor authentication (2FA or TFA), you’ll enter your password, and then you’ll be asked for an additional way to prove it’s really you. Either approve the notification sent to the Microsoft Authenticator, or enter the one time password (OTP) generated by the app. The one time passwords (OTP codes) have a 30 second timer counting down. This timer is so you never have to use the same time based one time password (TOTP) twice and you don’t have to remember the number. The one time password (OTP) doesn’t require you to be connected to a network, and it won’t drain your battery.
You can add multiple accounts to your app, including non-Microsoft accounts like LinkedIn, Github, Amazon, Dropbox, Google, Facebook, and more. Since the app supports the industry standard for time based one time passwords (TOTP), you can secure all your online accounts. Simply enable two factor authentication (2FA or TFA) on all your accounts. Then, when you sign in, you’ll provide your username and password as usual. Finally, you’ll enter the one time password (OTP) provided by the Microsoft Authenticator app.
Sometimes your work or school might ask you to install the Microsoft Authenticator when accessing certain files, emails, or apps. You will need to register your device to your organization through the app and add your work or school account. Microsoft Authenticator also supports cert-based authentication by issuing a certificate on your device. This will let your organization know that the sign-in request is coming from a trusted device and help you seamlessly and securely access additional Microsoft apps and services without needing to log into each. Because Microsoft Authenticator supports single sign-on, once you have proven your identity once, you will not need to log in again to other Microsoft apps on your device.
Enroll in our beta program! Follow this link for an early preview of our latest updates: https://play.google.com/apps/testing/com.azure.authenticator
System Requirements For Microsoft Authenticator
| Minimum | Recommended |
|---|---|
| Requires a 64-bit processor and operating system | Requires a 64-bit processor and operating system |
| OS: 64-bit Windows 7, Windows 8.1, Windows 10 | OS: 64-bit Windows 10 |
| Processor: Intel Core i5-4430 / AMD FX-6300 | Processor: AMD Ryzen 5-1600 / Intel Core i5-7600K |
| Memory: 8 GB RAM | Memory: 16 GB RAM |
| Graphics: NVIDIA GeForce GTX 960 2GB / AMD Radeon R7 370 2GB | Graphics: Nvidia GTX 1060 6GB or better |
| DirectX: Version 11 | DirectX: Version 11 |
| Network: Broadband Internet connection | Network: Broadband Internet connection |
| Storage: 30 GB available space | Storage: 30 GB available space |
How to: Download and Install Microsoft Authenticator For Windows 10 PC and Laptop
Follow below simple steps to Run Microsoft Authenticator on Windows 10 (32 / 64 Bit) Desktop and Laptop also:
- Download BlueStacks Emulator on Your Windows Computer.
- Execute the .exe file of BlueStacks Emulator and Run it to Install.
- Set up a Google Play Account on Emulator.
- Now, Search for Microsoft Authenticator App and click Install.
- Wait for Installation Process is Done.
- Go to BlueStacks Dashboard and you will see Microsoft Authenticator app has been successfully installed on Your Windows 10 PC.
- Now you can run and play Microsoft Authenticator app on your PC
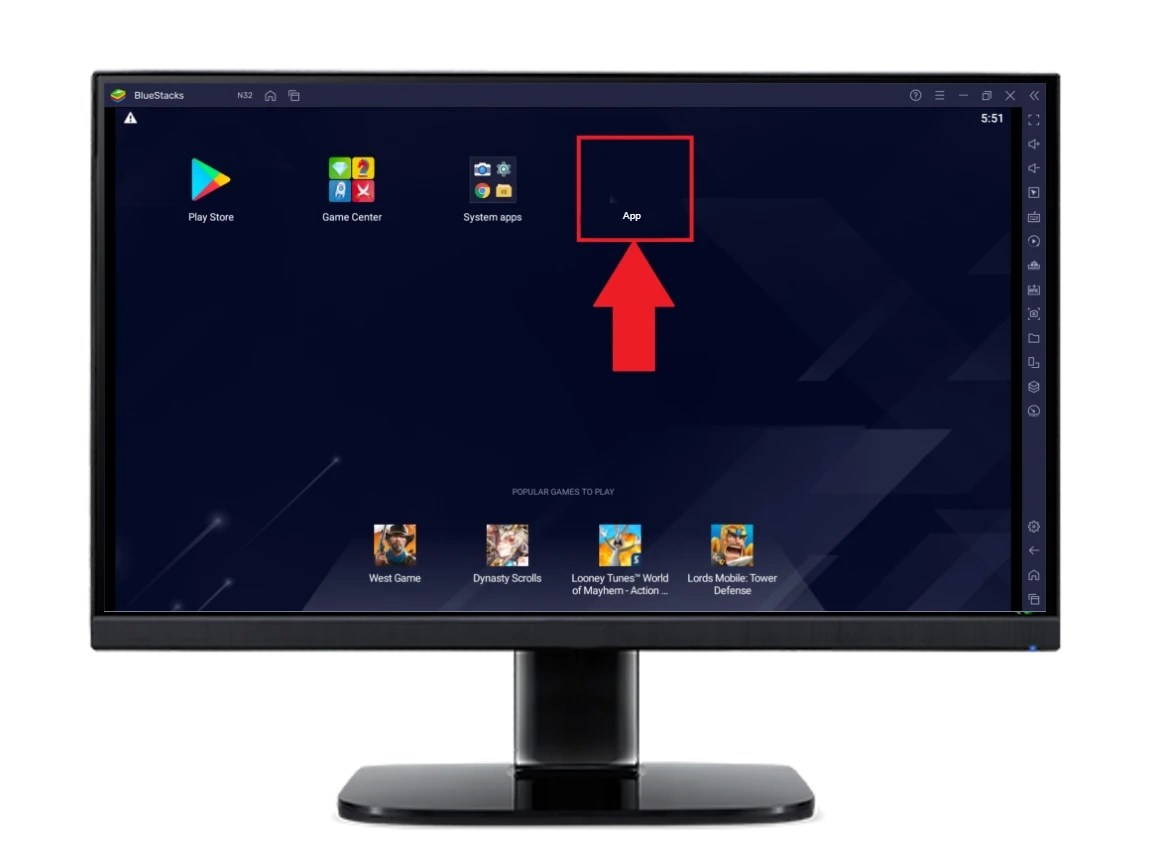
Download Microsoft Authenticator For Windows 7 PC (32 / 64 Bit)
Microsoft Authenticator is officially launched for Android devices, not for Windows XP, Vista, 7, 8, 8.1 and Windows 10. That's why, We shared above the APK File for Windows PCs to Install Microsoft Authenticator. Unfortunately, Windows 7 32 bit and 64 bit are not able to run Microsoft Authenticator Directly.
But, luckily we have two methods to Run Microsoft Authenticator on Windows 7 PC (32 bit and 64 bit).
With this method, you can Run and Play Microsoft Authenticator on Windows 7 PC (32 bit / 64 bit) including Windows 10 and 8 PC.
Run Microsoft Authenticator For Windows PC Without Emulator
You will be surprised to know that you can play Microsoft Authenticator not only on Windows 7 PC (32 Bit) but also on lesser requirements PCs. Apart from this, it will not lag on your PC at all and will run as it runs on mobile.
For this method, You need an Android Device and Windows 7 PC (32 bit) or any other variants. Then, follow the below steps:
- Just Download and Install TC Games Software on your PC.
- Now Launch Settings on your Android Device and look for the Developer Option.
- Turn on the Developer Option and you will see USB Debugging, Turn on it.
- Open TC Games on your PC.
- Then, Open TC Games app on your Android Mobile.
- Now, Connect Android Mobile with Windows PC via USB Data Cable.
- You will see a permission pop-up on your Android.
- Read and Allow Permissions carefully and Tap to Connect on your PC.
- The connection process will commence. Wait for establishing the connection.
- When the Connection process is over then, You will see your PC is converted into an Android Mobile.
- Now, Open Microsoft Authenticator app on your PC and use it without any Emulator.
Disclaimer
Microsoft Authenticator is a Business styled app that is developed by Microsoft Corporation. This site has no connection with the App developer (Microsoft Corporation). This article is published for Education and Promotional purposes only. Here you learn the best way to Install and Run any android app on Windows PC and MacBook.

comment 0 Comments
more_vert